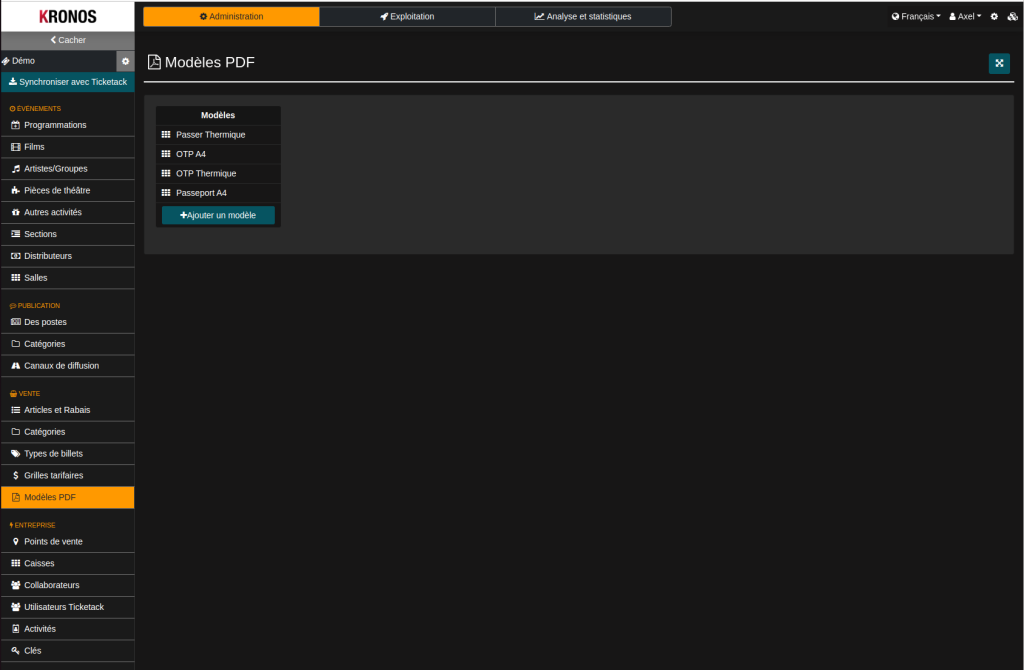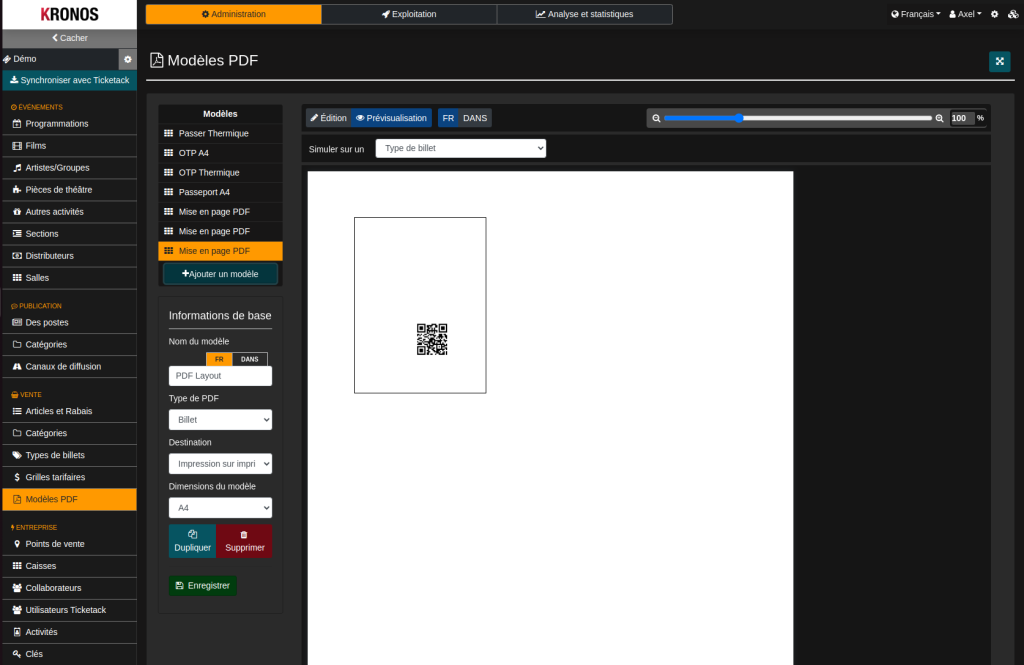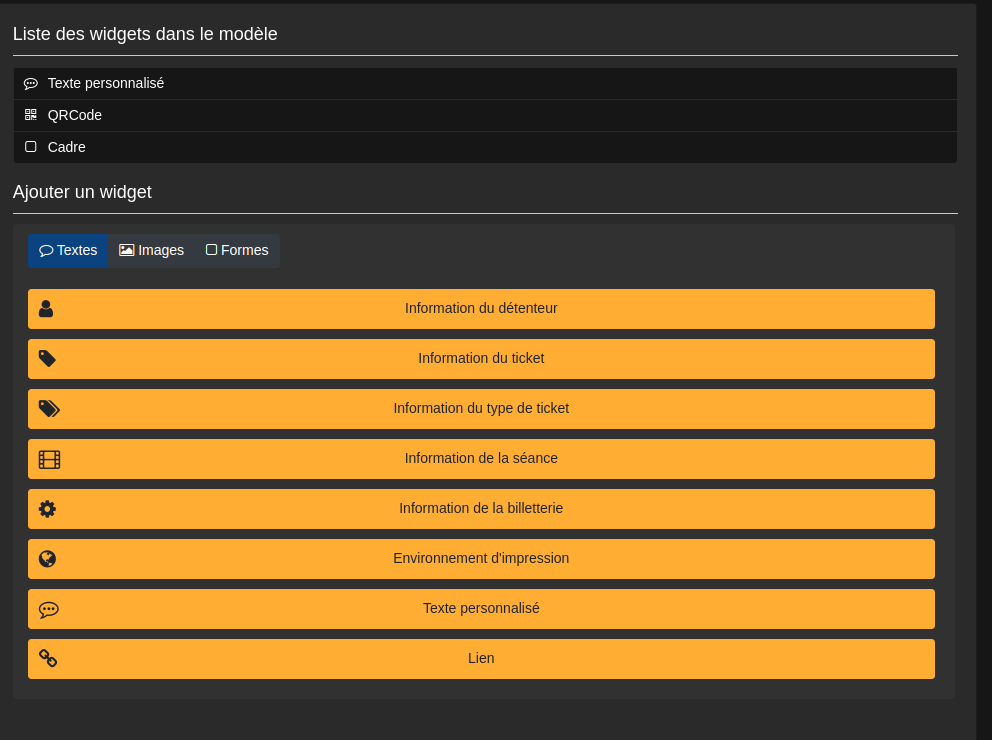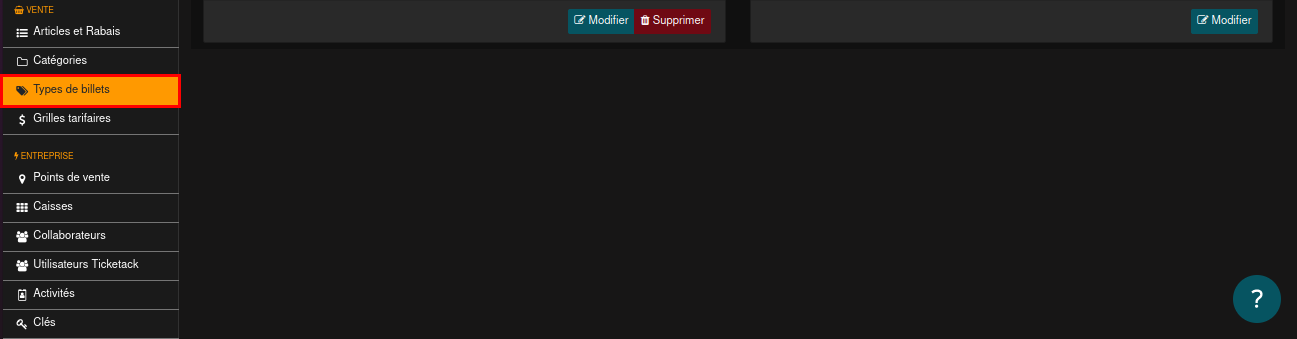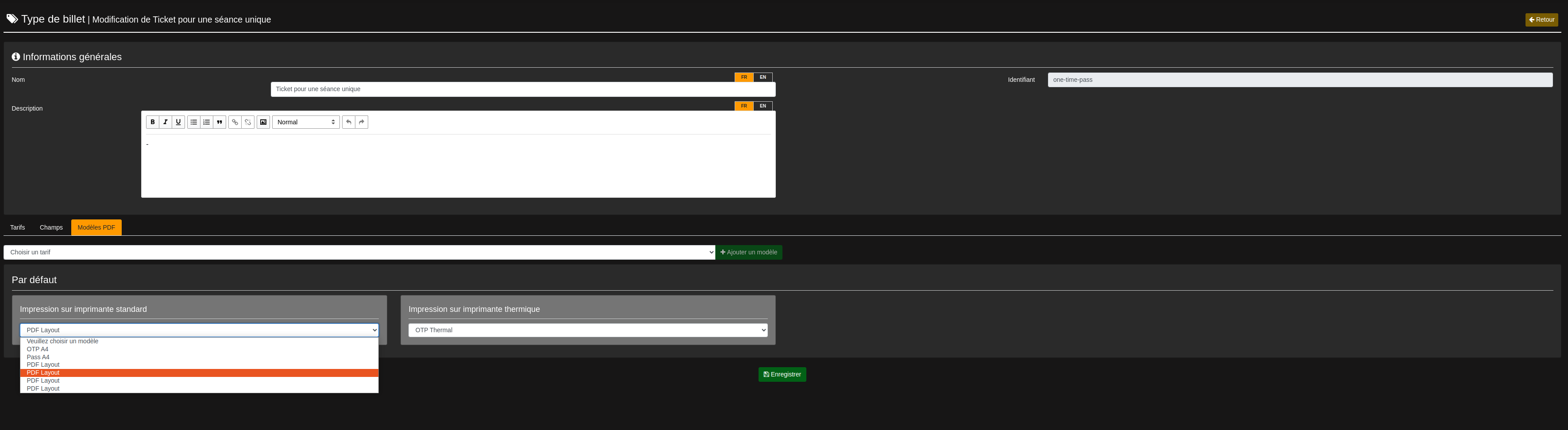Introduction
Votre interface de gestion Kronos vous permet de créer ou de modifier les modèles PDF qui sont utilisé pour l’impression à domicile et l’impression sur place. Dans cet article vous apprendrez comment créer ou modifier un modèle sur votre instance Ticketack et à l’associer avec un type de billet.
1. Connectez-vous sur votre interface de gestion « Kronos » sur votre appareil.
2. Lorsque vous êtes sur le tableau de bord de Kronos, vous allez cliquez sur la case administration en haut à gauche de l’écran
3. Ensuite, sur votre barre d’outils à gauche, plus bas dans la section vente, cliquez sur Modèles PDF. Enfin, cliquez sur « Ajouter un modèle », la case bleue, pour créer un modèle et accéder aux différentes options de configurations.
4. Assurez-vous d’enregistrer les modèles que vous avez créés en cliquant sur le bouton vert « Enregistrer » en bas à gauche.
Création/modification de modèle
Informations de base :
Ce paramètre vous permet la possibilité de donner un nom à votre Template en le personnalisant
Le type de PDF :
Ce paramètre vous permet de choisir le type de PDF que vous souhaitez générer. Vous pouvez sélectionner parmi plusieurs options, tels que : – Documenter la partie sur comment appliquer un modèle à un Tarif en particulier et ce pour les tickets pour séance unique et pour les tarifs des abonnements
- Ticket : pour obtenir un billet
- Résumé de réservation : pour obtenir un récapitulatif des réservations
- Quittance : pour obtenir un justificatif de paiement
- Clôture de caisse : pour obtenir un rapport de clôture de caisse
- Addition : pour obtenir une facture ou une note d’addition
- Préparation de commande : pour obtenir une liste de préparation de commande.
Destination :
Ce paramètre vous permet choisir votre destination pour l’impression, vous avez plusieurs options au choix, tels que :
- L’impression sur une imprimante standard : imprimer en ligne depuis votre domicile
- L’impression sur une imprimante thermique : imprimer depuis une imprimante
- L’impression sur une imprimante à carte : imprimer depuis une imprimante spécialisé à faire des cartes
Ce paramètre vous permet choisir les format pour votre modèle, vous avez le choix parmi plusieurs format, tels que :
- A0 à A10
- B0 à B10
- C0 à C10
- Termal
- Thermal_Landscape : le mode paysage du Thermal
- A4_Landscape : le mode paysage du A4
- Custom : vous permet de choisir les dimensions de votre choix.
Voici une comparaison entre le format Thermal et le format A4 :
Format Thermal Format A4
Modifier ce widget :
Pour accéder aux widgets, cliquez sur Édition en haut de votre modèle.
Puis à la droite du modèle, la fenêtre suivante va s’afficher.
Textes
Information du détenteur :
Ce paramètre vous permet d’afficher plusieurs champs d’information détenteur, vous pouvez sélectionner différentes options, tels que :
- Prénom
- Nom
- Nom complet
- Nom complet inversé
- Titre
- Âge
- Date de naissance
- Genre
- Téléphone
- Téléphone mobile
- Langue
- Rue
- Ville
- Code postal
- Pays
Information du ticket :
Ce paramètre permet d’afficher plusieurs champs d’information du ticket, vous pouvez sélectionner différentes options, tels que :
- TicketID
- TicketID (sans le titre)
- UUID
- Date de d’activation
- Nom du tarif
- Prix
- Description du tarif
- Date de débute de validité
- Date de fin de validité
- Date de début – date de fin de validité
Information du type de ticket :
Ce paramètre vous permet d’afficher deux champs d’information du type de ticket, vous avez deux types options au choix, tels que :
- Nom
- Description
Information de la séance :
Ce paramètre vous permet d’afficher plusieurs champs informations sur la séance. vous pouvez sélectionner différentes options, tels que :
- Titre
- Salle
- Date de débute
- Date de fin
- Date de débute- date de fin
Information de la billetterie :
Ce paramètre vous permet d’afficher plusieurs champs d’information sur le billet qui sont déjà intégré dans le système Kronos, vous pouvez sélectionner différentes options, tels que :
- Nom
- Nom court
- Adresse
- Téléphone
- TVA
Environnement d’impression :
Ce paramètre vous permet d’afficher plusieurs champs informations sur l’impression, vous pouvez sélectionner parmi les options suivantes :
- Nom de l’utilisateur courant : affiche le nom de l’utilisateur actuellement connecté.
- Point de vente : affiche l’emplacement ou le point de vente où la page est imprimée.
- Date d’impression : affiche la date et l’heure à laquelle la page a été imprimée.
Texte personnalisé :
Ce paramètre permet d’ajouter du texte personnalisé de manière dur.
Lien :
Ce paramètre permet d’ajouter un lien personnalisé de manière dur
Images
Image de la bibliothèque :
Ce paramètre vous permet de choisir le type d’image et de redimensionnement la taille selon vos préférences, vous pouvez sélectionner parmi les options suivantes :
- Type d’image :
- Logo
- iĉone
- Favicon
- Redimensionnement :
- Dimension du parent : la photo sera redimensionnée pour s’adapter à la taille du cadre dans lequel elle est affichée.
- Couvrir le parent : la photo sera agrandie pour remplir complètement le cadre, en coupant éventuellement une partie de l’image.
- Contenu dans le parent : la photo sera redimensionnée pour s’adapter au cadre, en affichant l’image entière sans la couper
Image personnalisée :
Ce paramètre permet de sélectionner une image à partir de votre appareil, qui n’est pas déjà présente dans le système de Krnons.
Photo détenteur :
Ce paramètre vous permet de choisir comment les photos seront affichées sur votre layout, vous pouvez sélectionner différentes options pour modifier la taille de la photo, tels que :
- Dimension du parent : la photo sera redimensionnée pour s’adapter à la taille du cadre dans lequel elle est affichée.
- Couvrir le parent : la photo sera agrandie pour remplir complètement le cadre, en coupant éventuellement une partie de l’image.
- Contenu dans le parent : la photo sera redimensionnée pour s’adapter au cadre, en affichant l’image entière sans la couper
QRCode :
Ce paramètre vous permet d’ajouter un QRCode sur vos layouts que vous avez créées. Ce code peut être scanné avec un appareil pour accéder rapidement à des informations.
Formes
Cadre :
Ce paramètre vous permet d’ajouter forme sur votre layout.
Ligne :
Ce paramètre vous permet d’ajouter une ligne sur votre layout.
Application d’un modèle à un type de ticket
1. Accédez à la catégorie « Administration » et cliquez dessus.
2. Sur la gauche de l’écran, localisez la section « Vente », puis cliquez sur la catégorie intitulée « Type de billets ».
3. Sélectionnez l’un des types de billets que vous avez créés, puis accédez à l’option « Modèle PDF » et choisissez les modèles que vous souhaitez utiliser pour l’impression. Dans la liste déroulante « Choisir un tarif », vous pouvez choisir d’appliquer le modèle au type de billet en général, ce qui affectera tous les sous-types, ou d’appliquer le modèle à un tarif spécifique, tel que le tarif Réduit (-8 CHF), par exemple. La procédure est la même pour les abonnements et les autres types de billets.
4. Assurez-vous d’enregistrer les modèle PDF que vous avez sélectionner en cliquant sur le bouton « Enregistrer » au milieu.
Pour obtenir des informations détaillées sur comment associer un modèle à un type de billet, vous pouvez consulter la page Gestion des types de billets