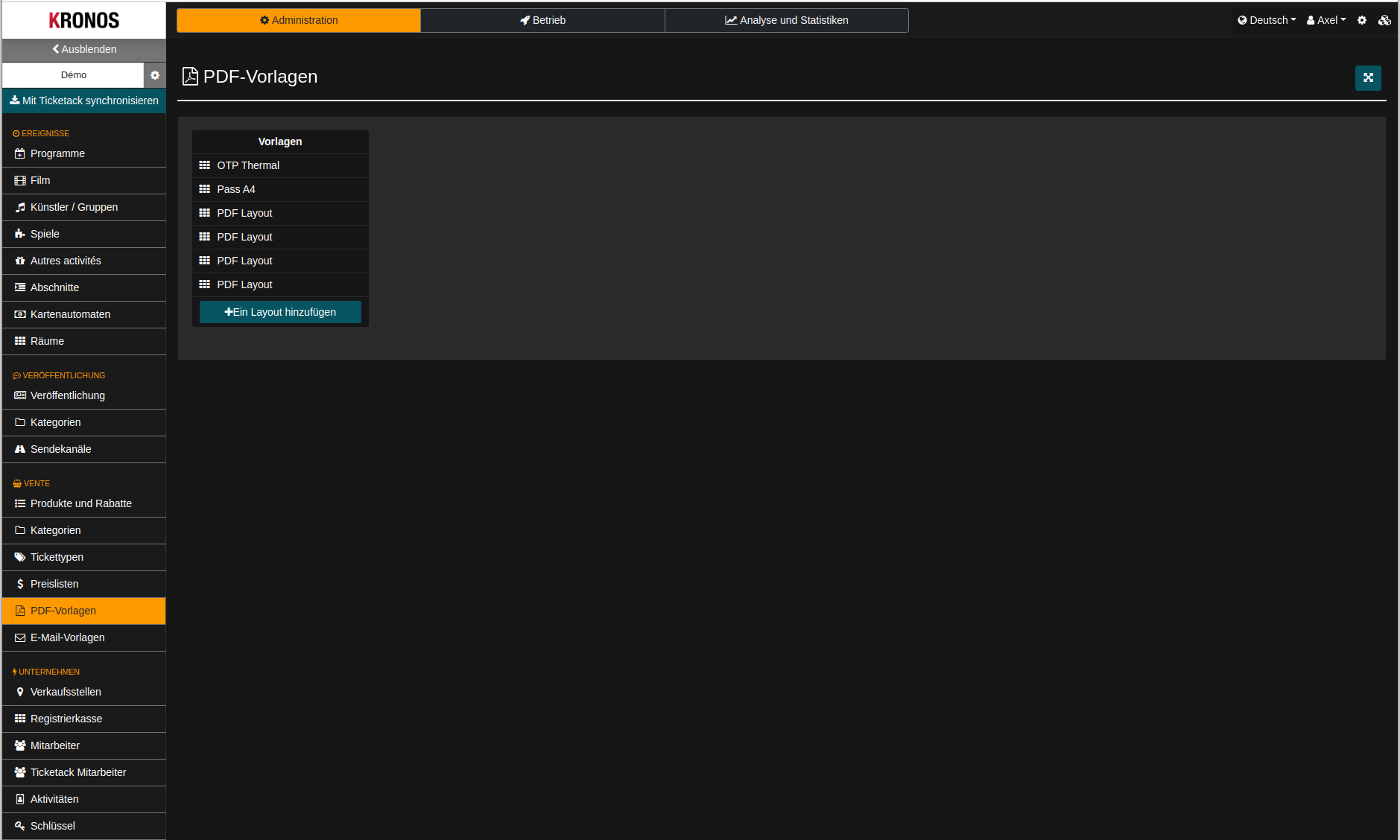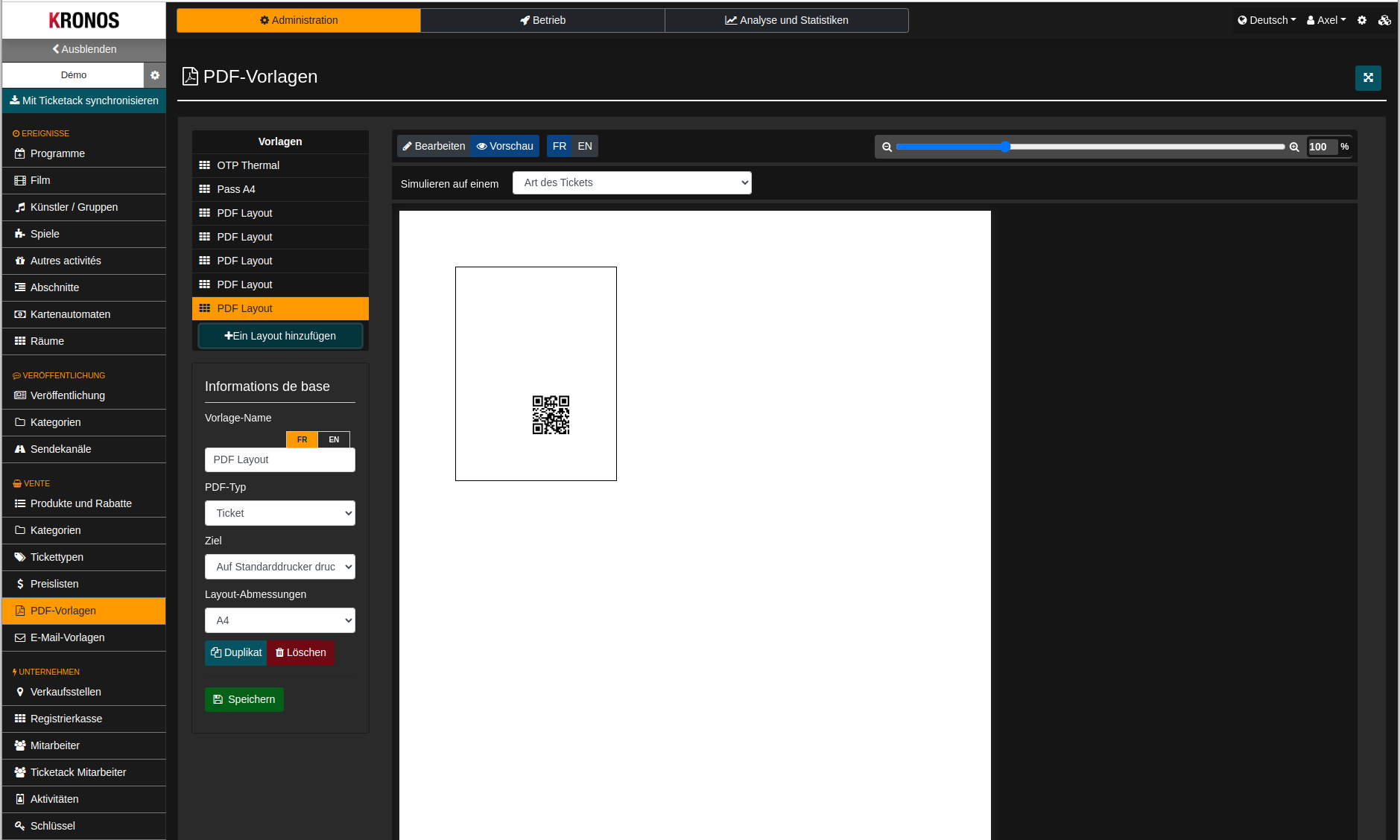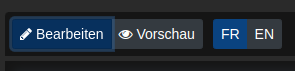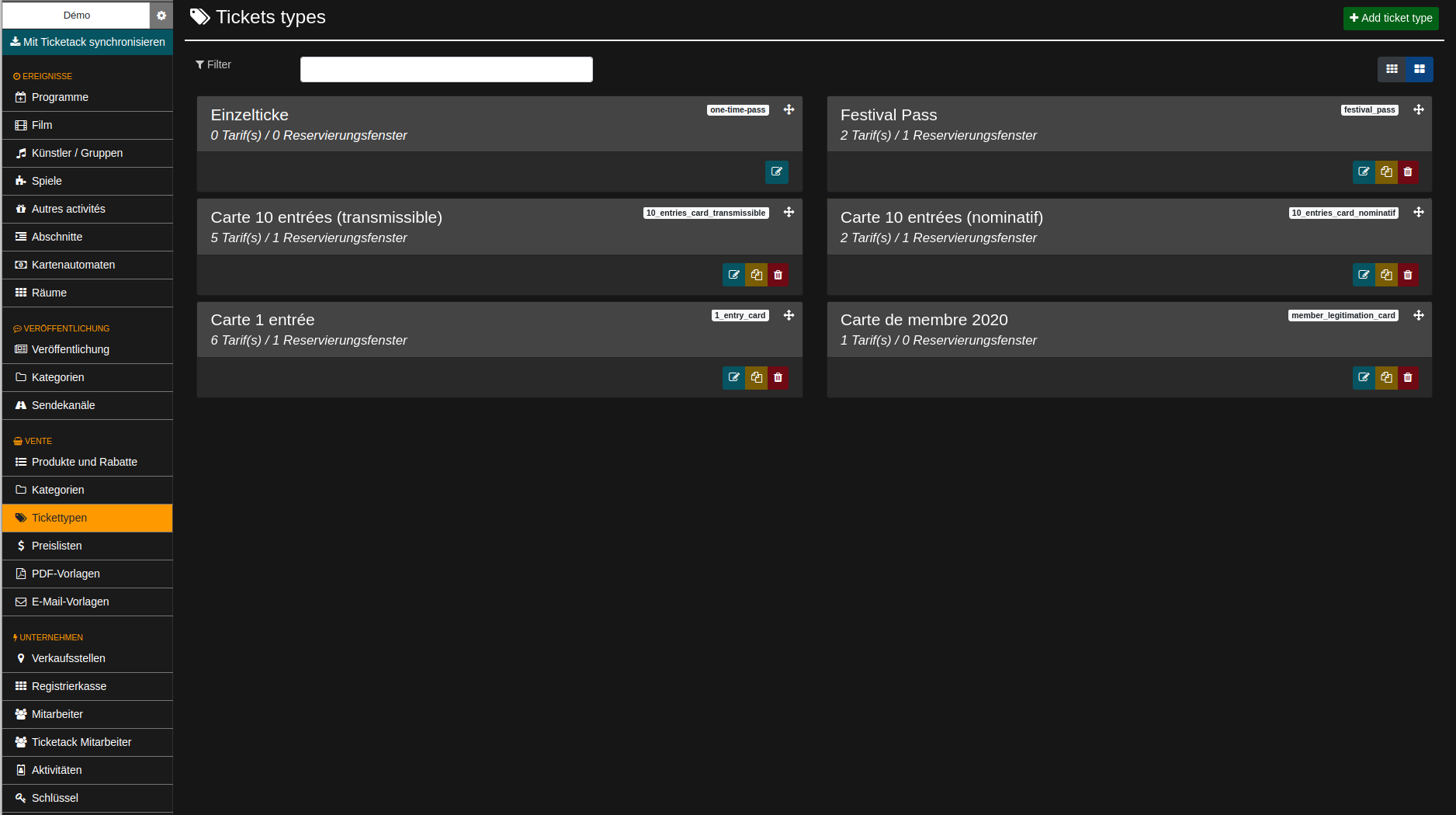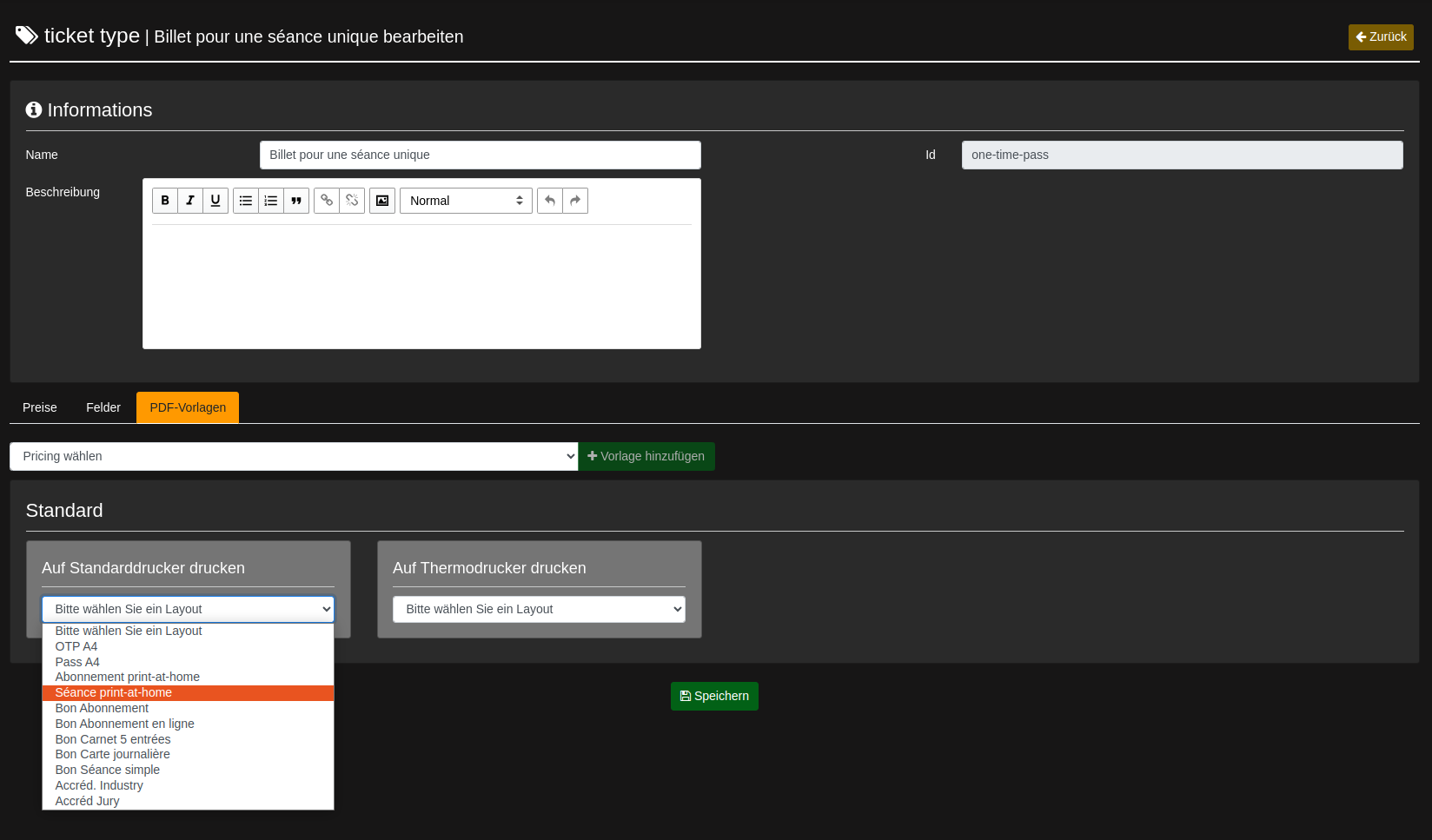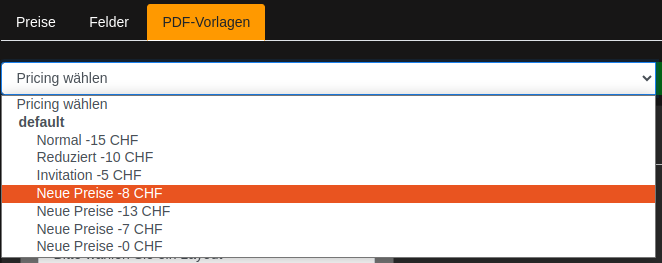Einführung
Ihre Kronos-Verwaltungsschnittstelle ermöglicht es Ihnen, PDF-Vorlagen zu erstellen oder zu bearbeiten, die für den Druck zu Hause und den Druck vor Ort verwendet werden. In diesem Artikel erfahren Sie, wie Sie in Ihrer Ticketack-Instanz eine Vorlage erstellen oder bearbeiten und diese mit einem Tickettyp verknüpfen können.
1. Melden Sie sich auf Ihrem Gerät bei der Verwaltungsoberfläche „Kronos“ an.
2. Wenn Sie auf dem Kronos-Dashboard sind, klicken Sie oben links auf das Administrationsfeld.
3. Dann, auf Ihrer linken Symbolleiste, weiter unten im Verkaufsbereich, klicken Sie auf PDF-Vorlagen. Schließlich klicken Sie auf „Modell hinzufügen“, das blaue Feld, um ein Modell zu erstellen und auf die verschiedenen Konfigurationsoptionen zuzugreifen.
4. Stellen Sie sicher, dass Sie die erstellten Modelle speichern, indem Sie auf die grüne Schaltfläche „Speichern“ unten links klicken.
Erstellung/Bearbeitung von Vorlagen
Hintergrundinformationen
Dieser Parameter gibt Ihnen die Möglichkeit, Ihrem Template einen Namen zu geben, indem Sie es anpassen.
Der PDF-Typ :
Mit dieser Einstellung können Sie den Typ der PDF auswählen, die Sie erzeugen möchten. Sie können aus verschiedenen Optionen auswählen, wie zum Beispiel: – Dokumentieren, wie man eine Vorlage auf einen bestimmten Tarif anwendet, sowohl für Einzelsitzungstickets als auch für Abonnementtarife.
- Ticket : um ein Ticket zu erhalten
- Buchungszusammenfassung : Buchungszusammenfassung
- Quittung : um einen Zahlungsnachweis zu erhalten
- Kassenabschluss : um einen Bericht über den Kassenabschluss zu erhalten
- Addition : um eine Rechnung oder eine Rechnung zu erhalten
- Bestellvorbereitung : Um eine Liste der Bestellvorbereitungen zu erhalten.
Reiseziel :
Diese Einstellung ermöglicht es Ihnen, Ihr Ziel für den Druck zu wählen, Sie haben mehrere Optionen zur Auswahl, wie z. B. :
- Drucken auf einem Standarddrucker : Online von zu Hause aus drucken
- Drucken auf einem Thermodrucker : Drucken vom Drucker aus
- Drucken auf einem Kartendrucker: Drucken von einem Drucker, der auf das Erstellen von Karten spezialisiert ist
Dieser Parameter ermöglicht es Ihnen, das Format für Ihre Vorlage auszuwählen. Sie haben die Wahl zwischen verschiedenen Formaten, wie zum Beispiel:
- A0 bis A10
- B0 bis B10
- C0 bis C10
- Termal
- Thermal_Landscape : der Landschaftsmodus von Thermal
- A4_Landscape : der Landschaftsmodus von A4
- Custom : Hiermit können Sie Ihre Wunschmaße auswählen.
Hier ein Vergleich zwischen dem Thermalformat und dem A4-Format :
Thermalformat A4-Format
Dieses Widget bearbeiten :
Um auf die Widgets zuzugreifen, klicken Sie oben auf Ihrer Vorlage auf „Bearbeiten“.
Dann erscheint rechts neben der Vorlage das folgende Fenster.
Texte
Information des Halters :
Diese Einstellung ermöglicht es Ihnen, mehrere Felder mit Halterinformationen anzuzeigen, Sie können verschiedene Optionen auswählen, wie z. B. :
- Vorname
- Name
- Vollständiger Name
- Vollständiger Name umgekehrt
- Titel
- Alter
- Geburtsdatum
- Genre
- Telefon
- Mobiltelefon
- Sprache
- Straße
- Stadt
- Postleitzahl
- Land
Ticket-Informationen :
Mit dieser Einstellung werden mehrere Informationsfelder des Tickets angezeigt, Sie können verschiedene Optionen auswählen, wie z. B. :
- TicketID
- TicketID (ohne Titel)
- UUID
- Datum der Aktivierung
- Name des Tarifs
- Preis
- Beschreibung des Tarifs
- Datum des Gültigkeitsbeginns
- Datum, an dem die Gültigkeit endet
- Beginndatum – Enddatum der Gültigkeit
Informationen zum Tickettyp :
Diese Einstellung ermöglicht es Ihnen, zwei Informationsfelder des Ticket-Typs anzuzeigen, Sie haben zwei Typen zur Auswahl, wie :
- Name
- Beschreibung
Informationen zur Sitzung :
Mit dieser Einstellung können Sie mehrere Felder mit Informationen über die Sitzung anzeigen lassen. Sie können verschiedene Optionen auswählen, wie z. B. :
- Titel
- Raum
- Datum des Debuts
- Datum des Endes
- Startdatum- Enddatum
Informationen zum Kartenverkauf :
Diese Einstellung ermöglicht es Ihnen, mehrere Ticketinformationsfelder anzuzeigen, die bereits in das Kronos-System integriert sind:
- Name
- Kurzer Name
- Adresse
- Telefon
- TVA
Druckumgebung :
Mit dieser Einstellung können Sie mehrere Felder mit Druckinformationen anzeigen lassen. Sie können aus den folgenden Optionen wählen:
- Name des aktuellen Benutzers : Zeigt den Namen des aktuell angemeldeten Benutzers an.
- Filiale : Zeigt den Standort oder die Filiale an, wo die Seite gedruckt wird.
- Druckdatum : Zeigt das Datum und die Uhrzeit an, zu der die Seite gedruckt wurde.
Personalisierter Text :
Diese Einstellung ermöglicht das harte Hinzufügen von benutzerdefiniertem Text.
Link:
Diese Einstellung ermöglicht das Hinzufügen eines benutzerdefinierten Links hart
Bilder
Bild der Bibliothek :
Mit dieser Einstellung können Sie den Bildtyp wählen und die Größe nach Ihren Wünschen anpassen. Sie können aus den folgenden Optionen wählen:
- Art des Bildes :
- Logo
- iĉone
- Favicon
- Größenänderung :
- Größe des Elternteils : Das Foto wird so skaliert, dass es sich an die Größe des Rahmens anpasst, in dem es angezeigt wird.
- Elternteil abdecken: Das Foto wird so vergrößert, dass es den Rahmen vollständig ausfüllt, wobei eventuell ein Teil des Bildes abgeschnitten wird.
- Inhalt im Elternteil : Das Foto wird in der Größe angepasst, damit es in den Rahmen passt, wobei das gesamte Bild angezeigt wird, ohne es abzuschneiden.
Personalisiertes Bild :
Mit dieser Einstellung können Sie ein Bild von Ihrem Gerät auswählen, das nicht bereits in Krnons System vorhanden ist.
Fotohalter :
Mit dieser Einstellung können Sie wählen, wie die Fotos auf Ihrem Layout angezeigt werden. Sie können verschiedene Optionen auswählen, um die Größe des Fotos zu ändern, wie z. B. :
- Größe des Elternteils : Das Foto wird so skaliert, dass es sich an die Größe des Rahmens anpasst, in dem es angezeigt wird.
- Elternteil abdecken: Das Foto wird so vergrößert, dass es den Rahmen vollständig ausfüllt, wobei eventuell ein Teil des Bildes abgeschnitten wird.
- Inhalt im Elternteil : Das Foto wird in der Größe angepasst, damit es in den Rahmen passt, wobei das gesamte Bild angezeigt wird, ohne es abzuschneiden.
QRCode :
Mit dieser Einstellung können Sie einen QRCode auf Ihren selbst erstellten Layouts hinzufügen. Dieser Code kann mit einem Gerät gescannt werden, um schnell auf Informationen zuzugreifen.
Formen
Rahmen :
Mit dieser Einstellung können Sie Ihrem Layout eine Form hinzufügen.
Zeile:
Mit dieser Einstellung können Sie eine Linie auf Ihrem Layout hinzufügen.
Anwendung einer Vorlage auf einen Tickettyp
1. Rufen Sie auf zur Kategorie „Verwaltung“ und klicken Sie darauf.
2. Auf der linken Seite des Bildschirms suchen Sie den Abschnitt „Verkauf“ und klicken dann auf die Kategorie „Tickettypen“.
3. Wählen Sie einen der von Ihnen erstellten Tickettypen aus, gehen Sie dann zur Option „PDF-Vorlage“ und wählen Sie die Vorlagen aus, die Sie für den Druck verwenden möchten. In der Dropdown-Liste „Tarif wählen“ können Sie wählen, ob Sie die Vorlage auf den Tickettyp im Allgemeinen anwenden möchten, was alle Untertypen betrifft, oder ob Sie die Vorlage auf einen bestimmten Tarif anwenden möchten, wie z. B. den reduzierten Tarif (-8 CHF). Das Verfahren ist dasselbe für Abonnements und andere Tickettypen.
4. Stellen Sie sicher, dass Sie die PDF-Vorlage, die Sie ausgewählt haben, speichern, indem Sie auf die Schaltfläche „Speichern“ in der Mitte klicken.
Um detaillierte Informationen darüber zu erhalten, wie Sie eine Vorlage einem Tickettyp zuordnen können, können Sie die Seite konsultieren. Tickettypverwaltung