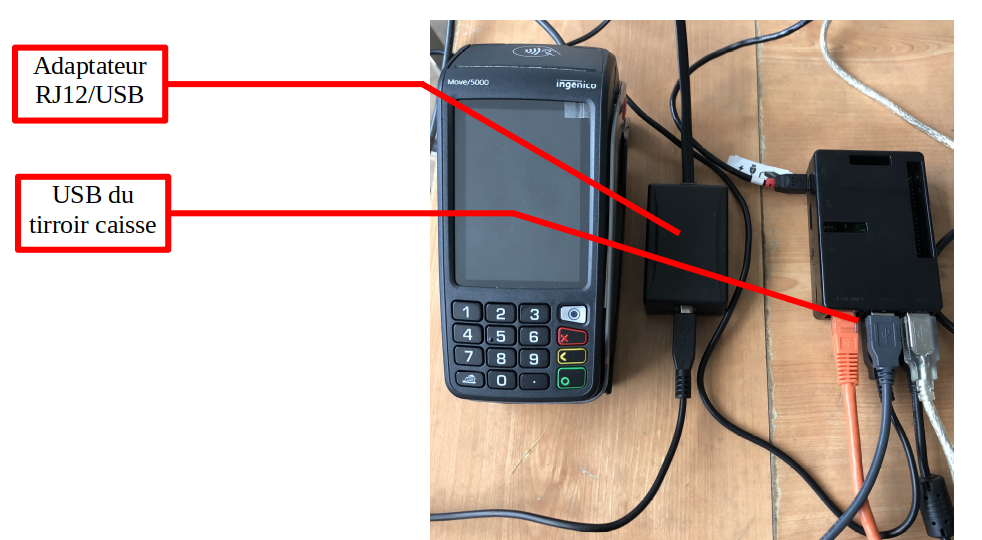The point of sale is the association of a tablet or a computer, possibly with a keyboard, and a ticket printer connected to the computer network by a small box that we will call “Pi”. Cashiers log in with their personal login.
Possible operations :
-
Consultation of upcoming events with room filling gauge
-
Issuance of tickets
-
Issuance of subscriptions (allowing free booking of events during the validity period of the subscription)
-
Booking events on a subscription (by “scanning” the subscription)
-
Sale of articles
-
Printing of receipts
-
Print summary of reservations
-
Cancellation of sales and reservations (and release of the concerned places if necessary)
-
Printing of cash register statements for cash control (shows the total amount of cash received during the current working period and the number of tickets sold with details of each tariff).
You can also give some cashiers the right to sell more tickets than there are available (in consultation with the hall manager, for example, by giving him the right to “overbook”).
Mobile checkout (iPad)
The mobile checkouts consist of an iPad and a printing system.
Hardware and connections

As on the picture b elow there are always 3 cables connected to thePi :

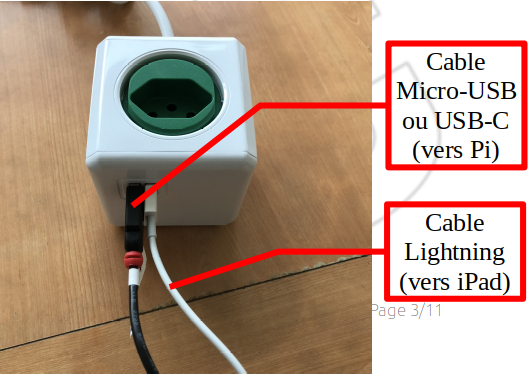
A “PowerCube” power supply is provided for each point of sale to ensure the proper functioning of the associated equipment. It has two USB ports to power both the iPad and the Pi .
Configuration for a double point of sale

Ipad
The cashier interface is optimized for landscape operation.

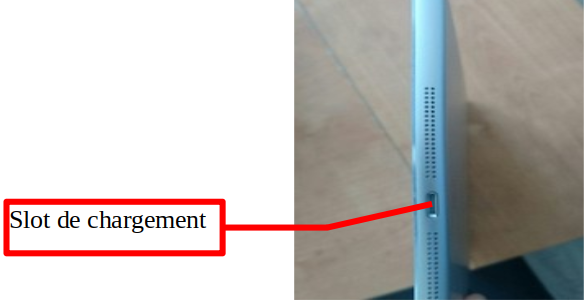
Don’t forget to keep your iPad battery charged!
Bluetooth keyboard
As an option, a keyboard can be provided to allow a faster use, especially when entering subscriptions. The keyboard is associated with his iPad by bluetooth.

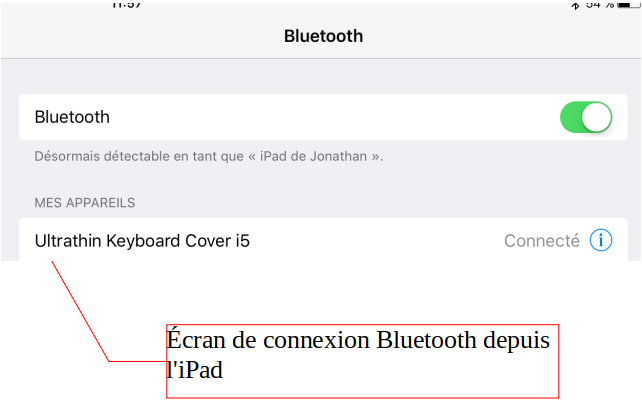
Cashs fixed (PC)

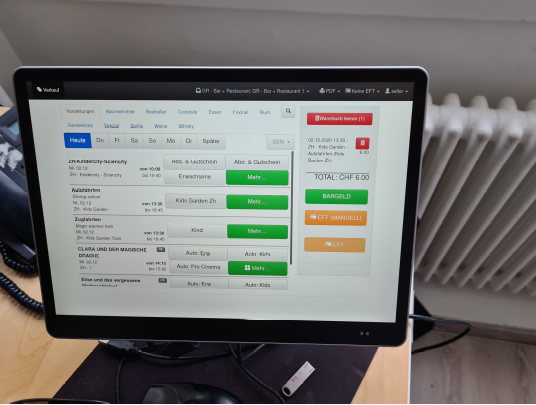
Scanning showers
If you’re using a fixed checkout system and not an iPad, you can use an optional scanning head shower to scan QR codes on tickets and barcodes on items you sell.

Configuration of the hand shower in Swiss Keyboard mode :
Installation manual Heron HD3430.pdf
go to page 42 of the manual. Scan the QR code at the top left Enter/Exit Programming Mode
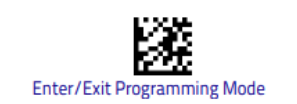
Then choose on the same page Swiss French

To validate the choice of the Swiss keyboard and exit the configuration mode, it is necessary again scan the QR code at the top left Enter/Exit Programming Mode
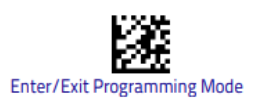
Thermal printers
To be ready to print, the thermal printer must have paper, be turned on and have a steady green LED. It must be connected to the Pi box which must be connected to the network
computer and electricity.
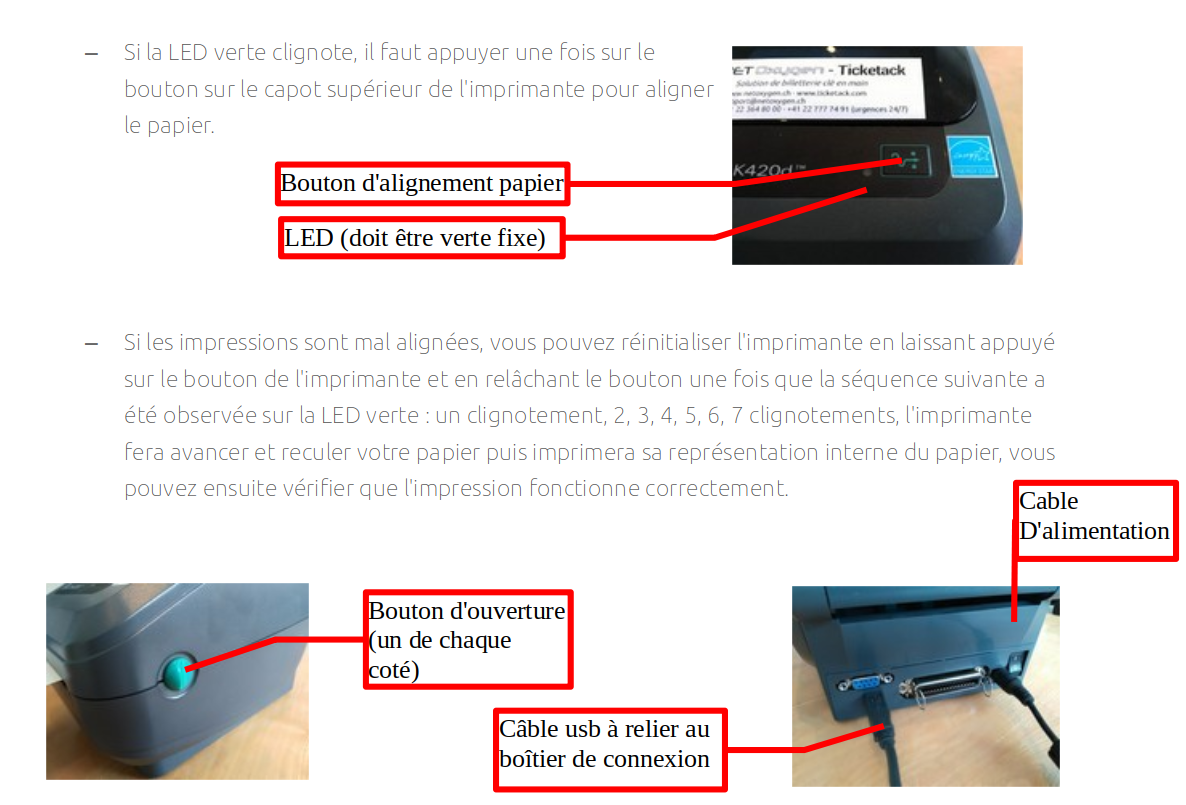
Installation of thermal paper
Paper on a roll
For [TODO explanation paper introduction from behind, how to open printer, paper direction, guide gap, etc.]
Paper in draft shield
[TODO explanation paper introduction from behind, how to open printer, paper direction, guide spacing, etc.]
Calibration of the Zebra ZD420 printer (for receipts)Calibration of the Zebra ZD420 printer (for receipts)
If the contents of the receipt are not centered, it is necessary to perform a calibration. To do this, simply follow the steps below :
1) Make sure the paper is loaded, the printer is on on and the main light is green.
2) Press and hold the PAUSE button for 3 seconds until all indicators flash yellow/orange (see zebra_zd420_controls_and indicators.pdf)
3. Press the feed button and then the pause button
4) The printer goes print successively several rectangles larger and larger, atthe rectangle corresponding to the width of the paper is printed, press the feed button.Calibration is complete.
Payment terminals
As an option, we can provide you with electronic payment terminals (EPT).
Ingenico Payment Terminal
They are configured to accept credit cards: Visa, Mastercard, Postcard, American Expressand also accept payments by smartphone and connected watches.
Connections
Serial/USB cable (2 parts)


Connections to the Pi

USB/Serial cable on Pi
Commissioning

If the terminal displays “Not ready”, it must be activated: press ” . 1 »
Receipts and cash closures

It is mandatory to:
– Keep all transaction tickets (1 year minimum)
– Perform a daily closing by pressing ” . 4 1 »
If these two rules are not followed, it is possible that transactions may not be paid to you in the event of a problem with the terminal or a customer objection.
Refund / Cancellation of Transactions
There are 2 ways to make a refund from the terminal :
1) You can refund the last transaction made by pressing in this order on the following keys (Key ”.” then key 2), a password is asked (1111) then validate. The last transaction will be refunded, it is not necessary to have the customer’s card.
2) By sending a copy (photo or scan) of the card receipt to support@netoxygen.ch, the refund will be made directly to the customer’s card in the following days.
Loss of connection
If the TPE stays too long out of its base, it can lose the connection to the wifi network. Put it back on its base as much as possible and if it doesn’t reconnect properly, restart it by pressing “ orange » and « . » while it is placed on its base; it will restart in 2 minutes.
Switching off the device
To turn off the device after your event, remove it from and its base and press simultaneously on “orange” and “. « . ».
Yomani fixed payment terminal

Sumup Payment Terminal
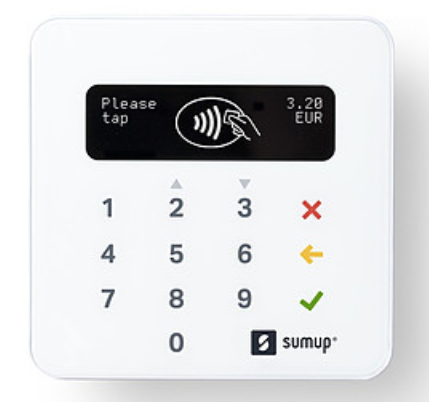
[TODO Photo, description]
Cash drawer
Electric cash drawers can be provided by us if needed.
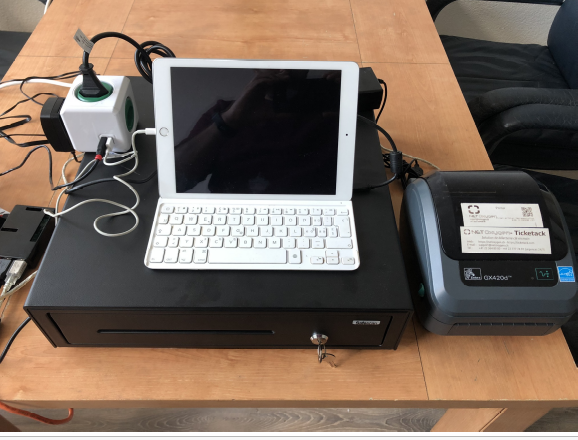
For the correct operation of the cash drawer, it must be connected directly to the Pi via the supplied adapter (RJ12/USB)