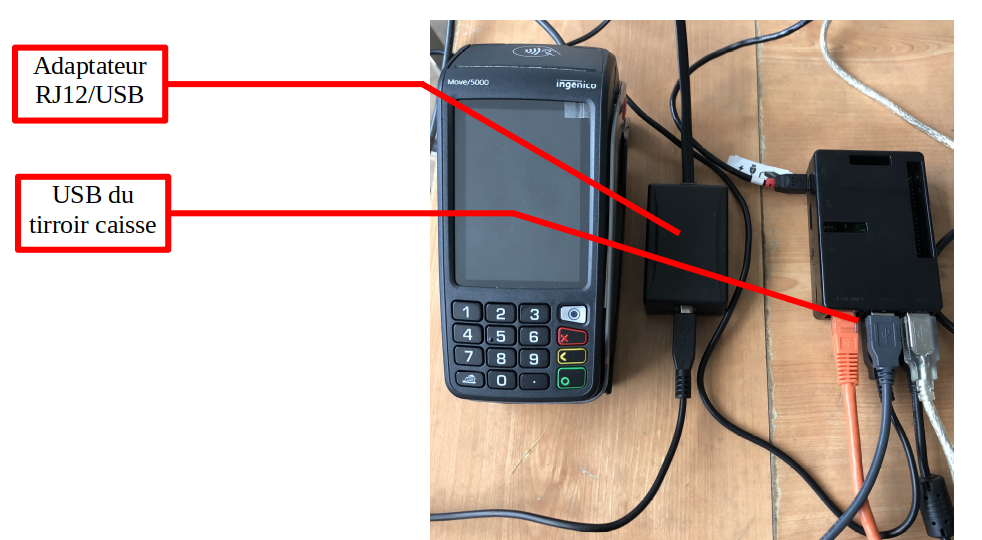Le point de vente est l’association d’une tablette ou d’un ordinateur, éventuellement d’un clavier, et d’une imprimante à tickets connecté au réseau informatique par un petit boîtier que nous appellerons « Pi ». Les caissiers s’y connectent au moyen de leur identifiant personnel.
Opérations possibles :
-
Consultation des événements à venir avec jauge de remplissage de la salle
-
Émission de tickets
-
Émission d’abonnements (permettant la réservation gratuite d ‘événements sur la période de validité de l’abonnement)
-
Réservation d’événements sur un abonnement (en « scannant » l’abonnement)
-
Vente d’articles
-
Impression de quittances
-
Impression du résumé des réservations
-
Annulation de ventes et réservations (et libération des places concernées le cas échéant)
-
Impression de relevés de caisse pour le contrôle de caisse (indique l’encaissement total de la période de travail en cours ainsi que le nombre de tickets vendu avec le détail par tarif).
Vous pouvez également donner le droit à certains caissiers de vendre plus de billets qu’il n’y a de places disponibles (en concertation par exemple avec le responsable de salle en lui donnant le droit « overbooking »).
Caisses mobiles (iPad)
Les caisses mobiles sont composées d’un iPad et d’un système d’impression.
Matériel et branchements

Comme sur la photo ci-dessous il y a toujours 3 câbles branchés sur le Pi :

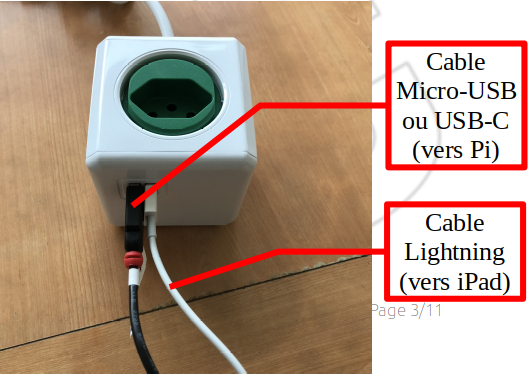
Une alimentation « PowerCube » est fournie pour chaque point de vente afin d’assurer le bon fonctionnement du matériel associé. Elle dispose de deux ports USB pour alimenter à la fois l’iPad et le Pi .
Configuration pour un double point de vente

Ipad
L’interface de caisse est optimisée pour un fonctionnement en mode paysage.

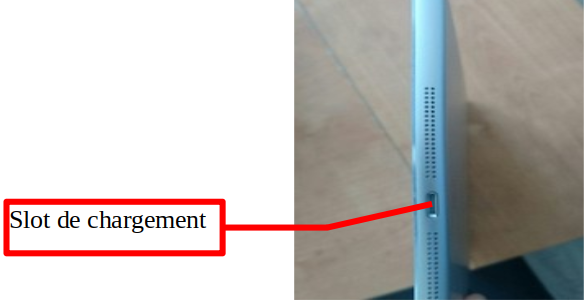
N’oubliez pas de maintenir la batterie de votre iPad chargée !
Clavier bluetooth
En option, un clavier peut-être fourni pour permettre une utilisation plus rapide, notamment lors de la saisie d’abonnements. Le clavier est associé à son iPad par bluetooth.

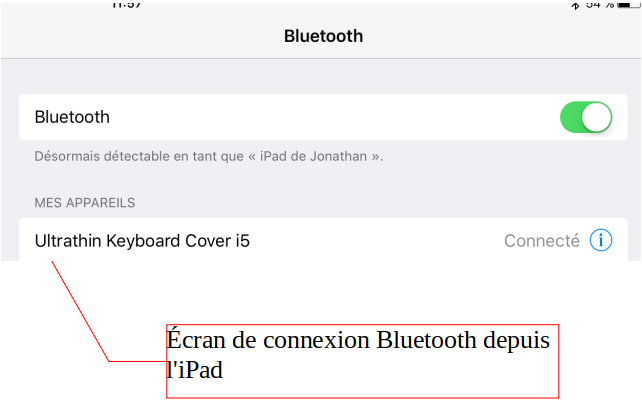
Caisses fixes (PC)

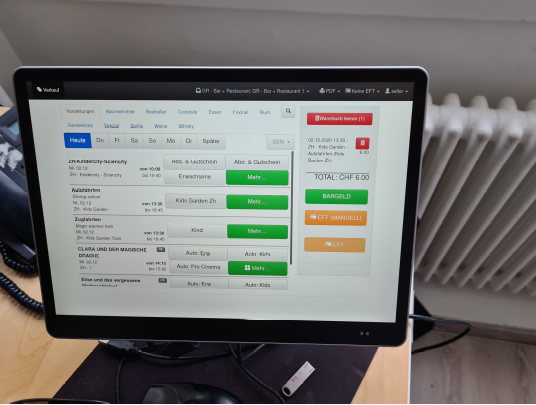
Douchettes de scan
Si vous utilisez un système de caisse fixe et non un iPad, vous pouvez utiliser une douchette de scan en option afin de scanner les codes QR des billets et les codes barres des articles que vous vendez.

Configuration de la douchette en mode Clavier Suisse :
Manuel installation Heron HD3430.pdf
se rendre page 42 du manuel. Scanner le QR code en haut à gauche Enter/Exit Programming Mode
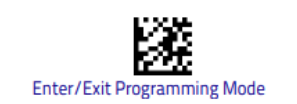
Puis choisir sur la même page Swiss French

Pour VALIDER le choix du clavier Suisse et sortir du mode configuration, il faut de nouveau scanner le QR code en haut à gauche Enter/Exit Programming Mode
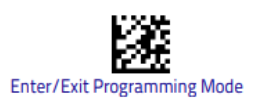
Imprimantes thermiques
Pour être prête à imprimer, l’imprimante thermique doit avoir du papier, être allumée et avoir une LED verte fixe. Elle doit être connectée au boîtier Pi qui doit être connecté au réseau
informatique et à l’électricité.
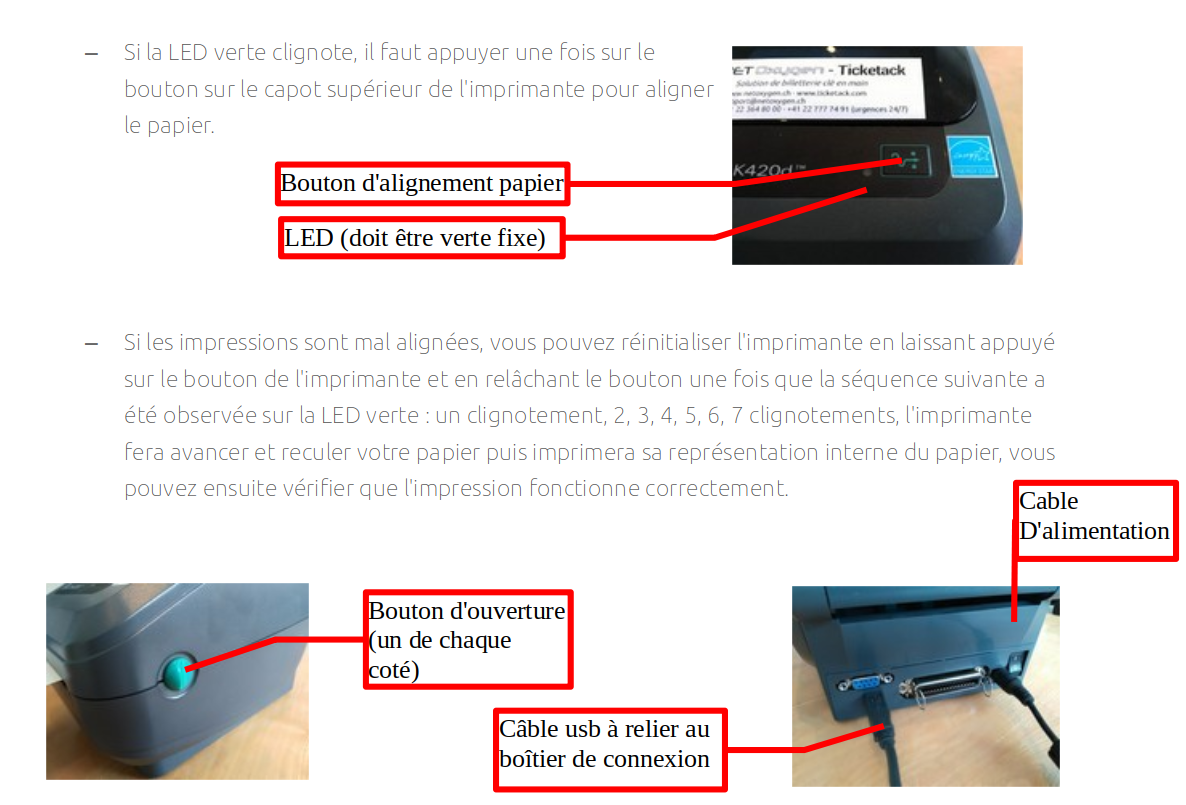
Mise en place du papier thermique
Papier en rouleau
Pour [TODO explication introduction du papier par derrière, comment ouvrir imprimante, sens du papier, écartement du guide, etc.]
Papier en paravent
[TODO explication introduction du papier par derrière, comment ouvrir imprimante, sens du papier, écartement du guide, etc.]
Calibrage de l’imprimante Zebra ZD420 (pour les tickets de caisse)
Si le contenu du ticket de caisse n’est pas centré, il est nécessaire d’effectuer un calibrage. Pour cela il suffit de suivre les étapes suivantes :
1) Assurez-vous que le papier est chargé, l’imprimante allumée et le voyant principal vert.
2) Appuyer pendant 3 secondes sur le bouton PAUSE jusqu’à ce que tous les voyants clignotent jaune/orange (cf. zebra_zd420_controls_and indicators.pdf)
3. Appuyer sur le bouton feed puis sur le bouton pause
4) L’imprimante va imprimer successivement plusieurs rectangles de plus en plus grand, lorsque le rectangle correspondant à la largeur du papier est imprimé il faut appuyer sur le bouton feed. Le calibrage est terminé.
Terminaux de paiement
En option, nous pouvons vous fournir des terminaux de paiement électroniques (TPE).
Terminal de paiement Ingenico
Ils sont configurés pour accepter les cartes bancaires : Visa, Mastercard, Postcard, American Express et acceptent également les paiements par smartphone et montres connectées.
Connexions
Câble Série/USB (en 2 parties)


Branchements au Pi

Câble USB/Série sur Pi
Mise en service

Si le terminal affiche « Pas prêt », il doit être activé : appuyez sur « . 1 »
Reçus et clôtures de caisse

Il est obligatoire de :
– Garder tous les tickets de transaction (1 an minimum)
– Effectuer une clôture journalière en appuyant sur « . 4 1 »
Si ces deux règles ne sont pas suivies, il est possible que des transactions ne puissent pas vous être versées en cas de problème avec le terminal ou d’opposition du client.
Remboursement / Annulation de Transactions
Il y a 2 façons d’effectuer un remboursement depuis le terminal:
1) Vous pouvez rembourser la dernière transaction effectuée en appuyant dans cet ordre sur les touches suivantes (Touche ‘’.’’ puis la touche 2), un mot de passe vous est demandé (1111) puis valider. La dernière transaction sera rembourser, il n’est pas nécessaire d’avoir la carte du client.
2) En envoyant une copie (photo ou scan) du reçu de carte à support@netoxygen.ch, le remboursement sera effectué directement sur la carte du client dans les jours qui suivent.
Perte de connexion
Si le TPE reste trop longtemps hors de sa base, il peut perdre la connexion au réseau wifi. Remettez-le donc autant que possible toujours sur sa base et s’il ne se reconnecte pas correctement, redémarrez-le en appuyant simultanément sur « orange » et « . » alors qu’il est posé sur sa base ; il redémarrera en 2 minutes.
Extinction de l’appareil
Pour éteindre l’appareil après votre événement, retirez-le de sa base et appuyez simultanément sur « orange » et « . ».
Terminal de paiement fixe Yomani

Terminal de paiement Sumup
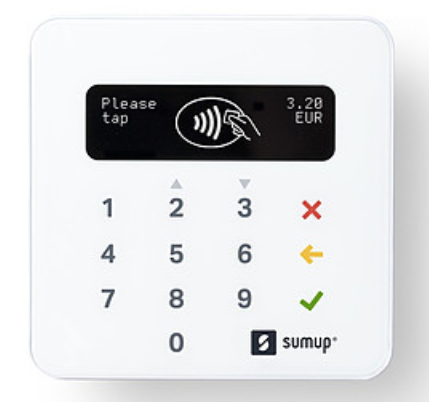
[TODO Photo, description]
Tiroir caisse
Des tiroirs caisse électriques peuvent être fournis par nos soins en cas de besoin.
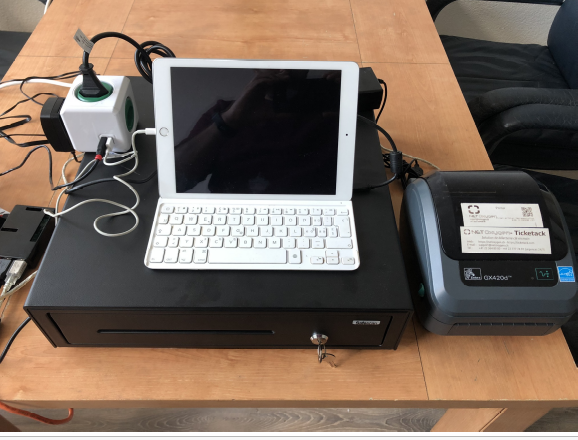
Pour le bon fonctionnement du tiroir-caisse celui-ci doit être branché directement au Pi via l’adaptateur fourni (RJ12/USB)